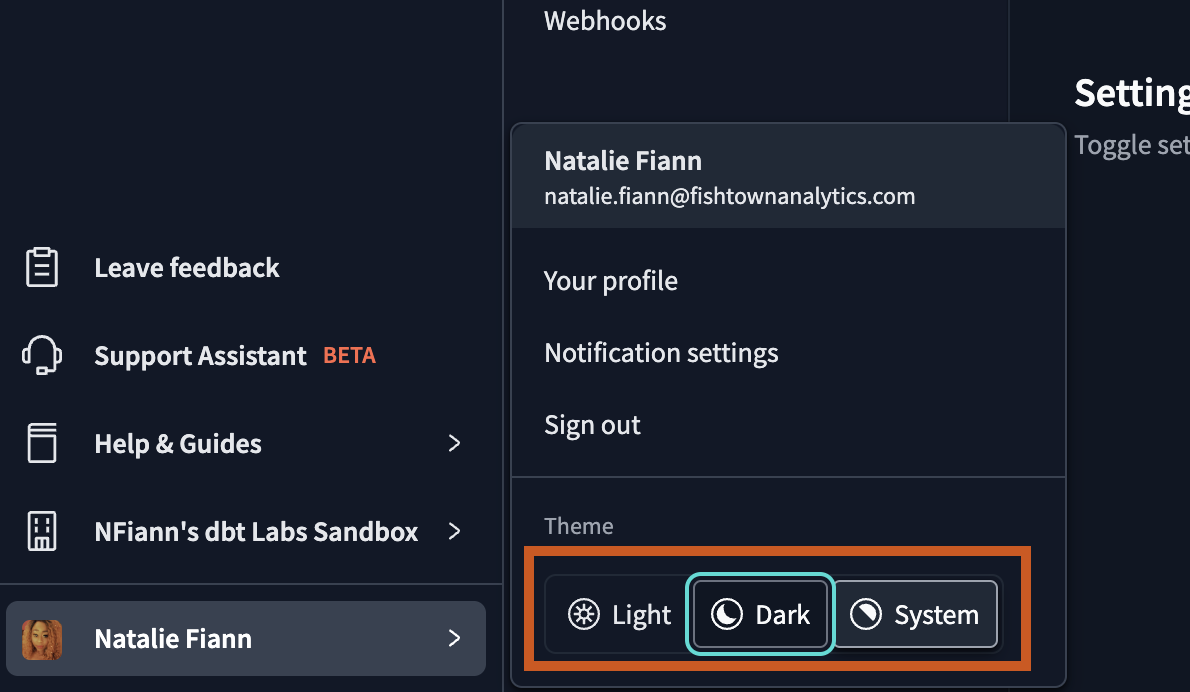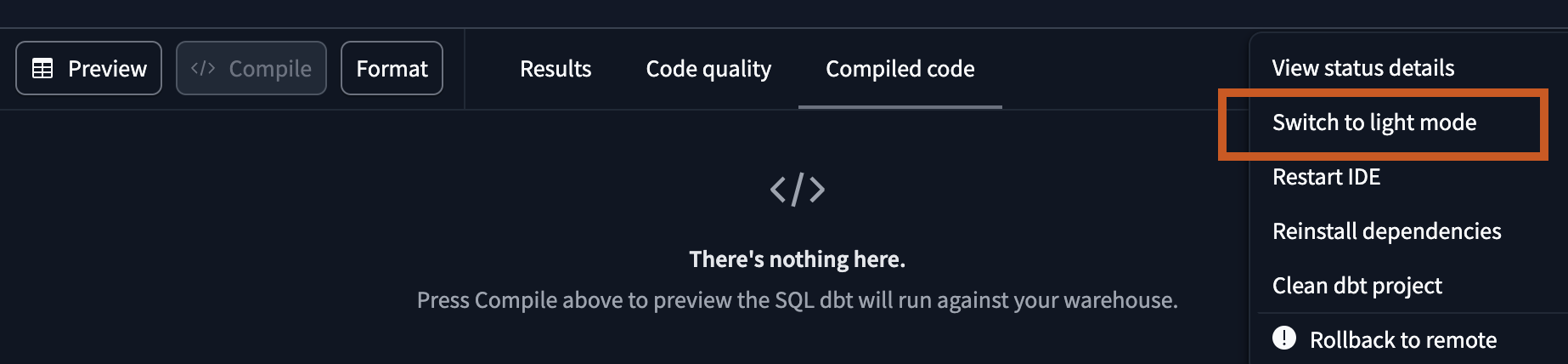dbt Cloud dark mode
dbt Cloud supports Light mode (default), Dark mode, and System mode (automatic theme switching based on your browser’s preferences set) under the Theme section of your user profile. You can seamlessly switch between these modes directly from the profile menu, customizing your viewing experience.
Your selected theme is stored in your user profile, ensuring a consistent experience across dbt Cloud.
Theme selection applies across all areas of dbt Cloud, including the IDE, dbt Explorer, environments, jobs, and more. Learn more about customizing themes in [Enable dark mode in the dbt Cloud UI](add link)
Prerequisites
- You have a dbt Cloud account. If you don’t, try dbt Cloud for free!
- Access to dbt Cloud.
Enable dark mode in the dbt Cloud UI
To switch to dark mode in the dbt Cloud UI, follow these steps:
- Navigate to your account name at the bottom left of your account.
- Under Theme, select Dark.
And that’s it! 🎉 Your chosen selected theme will follow you across all devices.
Disable dark mode in the dbt Cloud UI
To disable dark mode in the dbt Cloud UI, follow these steps:
- Navigate to the three dots at the bottom right of the IDE.
- Select Switch to light mode from the menu.
Dark mode setting in the IDE
The 'Switch to Dark Mode' menu item in the IDE will soon be deprecated. All users will default to Light mode upon signing in, but can easily switch to Dark mode from the user menu in the navigation. Once you switch to your new theme, it will apply to all of your devices.
Dark mode will be available for all plans in the future. We’ll be rolling it out gradually, so stay tuned for updates.